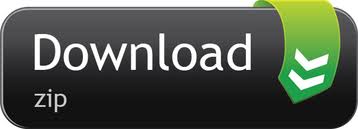Hello I have created a MS Word document that i have converted into a pdf. The hyperlinks in the images link to the bookmarks against headings 1 and 2 in the following pages. However, when i convert my MS Word document into a PDf, the images are not linked, and i don't see a hand icon when i mouse. Your first option is to remove the links as you paste the text. So, starting with a blank document, copy the text you want and open Word. To paste the text without the hyperlinks, make sure the Home tab is active. Then, click the down arrow on the 'Paste' button and click the 'Keep Text Only' button. The Preserve formatting during updates check box should be checked — check it if it's not, then click OK. Select the cross-reference field, and manually change the formatting to what you want it to be (remove the bold, make the font smaller or larger, or whatever formatting is ‘out of whack'). Open the Insert tab (or Insert drop-down if you are using an older version of Word). Click on the Hyperlinks button (or choose Links Hyperlink if you have an older version of Word). Choose Remove Link from the pop-up window that appears. In Microsoft Word for Mac 2011, I'm trying to edit the Hyperlink and FollowedHyperlink styles so that they don't modify the text's color that I'm hyperlinking. For example, let's say I have the following words: red blue green all written in thier corresponding colors. Next, I decide to.
By default, Word shows hyperlinks in blue, with a blue underline, like this.
If you don't want the underline, you can remove it. If you want green or pink or red instead of blue, you can change the colour, too. Even the color!
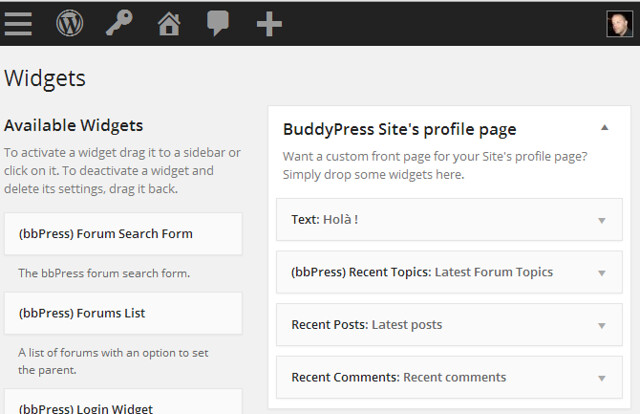
Word Remove Column Formatting
To do either of these things, modify the Hyperlink style.
- Display the Modify Style dialog. To do that, in Word 2007 or Word 2010, click in a hyperlink. On the Home tab, click the dialog box launcher in the Styles group. (The dialog box launcher is the tiny tiny arrow at the far bottom right of the Styles group, under the 'Change Styles' button.) The Styles pane will appear. In that pane, right-click Hyperlink and choose Modify.
- In the Modify Style dialog, Format > Font.
- In the Font Color box, choose the colour you would like. Or leave it blue, if you prefer.
- In the Underline Style box, choose (none). Or choose a different underline style.
- Click OK twice to get back to your document.
In spite of what you see in the Modify Style dialog, you can't tell Word to format hyperlinks with a different colours for text and underline.
Related pages
More information on How to modify styles in Microsoft Word.
Suzanne Barnhill's article Common Hyperlink Problems.
Remove Formatting Word 2010
Related subjects
Topic: Formatting
Interest: For users
Version: Word 2000Word 2002Word 2003Word 2007Word 2010
Created 2 October 2010 Npotato games.
Home > Articles > Home & Office Computing > Microsoft Applications
␡- Locking Document Formatting
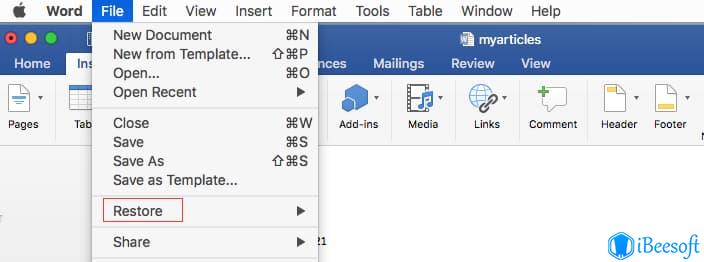
This chapter is from the book
This chapter is from the book
Locking Document Formatting
Like most modern word processors, Word fits into the category of fritterware—programs with so many formatting bells and whistles that you can end up frittering away hours and hours by tweaking fonts, colors, alignments, and so on. Whether you think of such activity as 'frittering' depends on your point of view, but we all agree that a well-formatted document makes a better impression than a plain or sloppy-looking one. So no matter how much time you've devoted to getting your document just so, the last thing you want is another person running roughshod over your careful look and layout.
Fortunately, Word offers the capability to lock your document's formatting, which prevents others from changing the formatting unless they know the password. Here are the steps to follow:
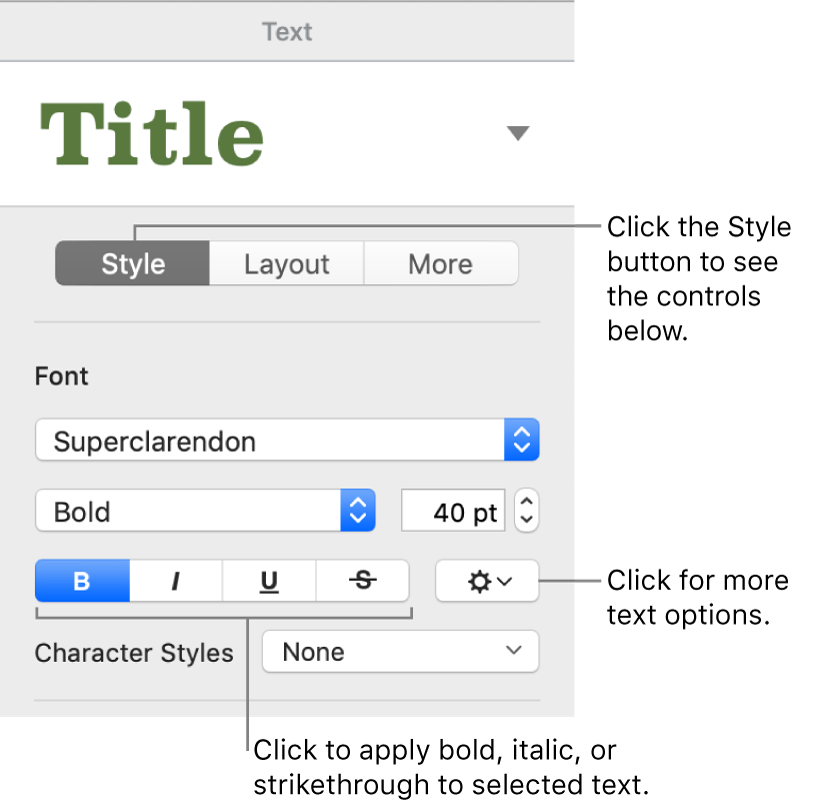
Word Remove Column Formatting
To do either of these things, modify the Hyperlink style.
- Display the Modify Style dialog. To do that, in Word 2007 or Word 2010, click in a hyperlink. On the Home tab, click the dialog box launcher in the Styles group. (The dialog box launcher is the tiny tiny arrow at the far bottom right of the Styles group, under the 'Change Styles' button.) The Styles pane will appear. In that pane, right-click Hyperlink and choose Modify.
- In the Modify Style dialog, Format > Font.
- In the Font Color box, choose the colour you would like. Or leave it blue, if you prefer.
- In the Underline Style box, choose (none). Or choose a different underline style.
- Click OK twice to get back to your document.
In spite of what you see in the Modify Style dialog, you can't tell Word to format hyperlinks with a different colours for text and underline.
Related pages
More information on How to modify styles in Microsoft Word.
Suzanne Barnhill's article Common Hyperlink Problems.
Remove Formatting Word 2010
Related subjects
Topic: Formatting
Interest: For users
Version: Word 2000Word 2002Word 2003Word 2007Word 2010
Created 2 October 2010 Npotato games.
Home > Articles > Home & Office Computing > Microsoft Applications
␡- Locking Document Formatting
This chapter is from the book
This chapter is from the book
Locking Document Formatting
Like most modern word processors, Word fits into the category of fritterware—programs with so many formatting bells and whistles that you can end up frittering away hours and hours by tweaking fonts, colors, alignments, and so on. Whether you think of such activity as 'frittering' depends on your point of view, but we all agree that a well-formatted document makes a better impression than a plain or sloppy-looking one. So no matter how much time you've devoted to getting your document just so, the last thing you want is another person running roughshod over your careful look and layout.
Fortunately, Word offers the capability to lock your document's formatting, which prevents others from changing the formatting unless they know the password. Here are the steps to follow:
- Choose Review, Protect Document (or choose Developer, Protect Document) and then click Restrict Formatting and Editing. Word displays the Restrict Formatting and Editing task pane.
- Click to activate the Limit Formatting to a Selection of Styles check box.
- Click Settings to display the Formatting Restrictions dialog box, shown in Figure 3.3.
Figure 3.3 Use the Formatting Restrictions dialog box to restrict the formatting another user can apply to a document.
- In the Checked Styles Are Currently Allowed list, deactivate the check box next to each style that you want to disallow. Alternatively, use the following buttons to set the check boxes:
- All—Click this button to activate all the check boxes and thus enable unauthorized users to apply formatting using only the existing styles; these users cannot modify the existing styles or create new styles.
- Recommended Minimum—Click this button to activate the check boxes for only those styles that Word determines are necessary for the document.
- None—Click this button to deactivate all the check boxes and thus prevent unauthorized users from changing any document formatting.
- Choose your formatting options:
- Allow AutoFormat to Override Formatting Restrictions—Click to activate this check box if you want any AutoFormats that the user applies to affect restricted styles.
- Block Theme or Scheme Switching—Click to activate this check box to prevent the user from changing formatting by applying a formatting theme or scheme.
- Block Quick Style Set Switching—Click to activate this check box to prevent the user from changing formatting by applying a Quick Style.
- Click OK.
- If Word warns you that the document contains disallowed styles, click Yes to remove them or click No to keep them.
- In the Restrict Formatting and Editing task pane, click Yes, Start Enforcing Protection. The Start Enforcing Protection dialog box displays.
- Type the password twice and then click OK. Word disables all the formatting commands on the Ribbon.
If you or another authorized user need to change the document formatting, choose Review, Protect Document (or choose Developer, Protect Document), click Restrict Formatting and Editing, and then click Stop Protection. Type the password, click OK, and then deactivate the Limit Formatting to a Selection of Styles check box.
Related Resources
- Online Video $239.99
- Online Video $239.99
- Online Video $239.99